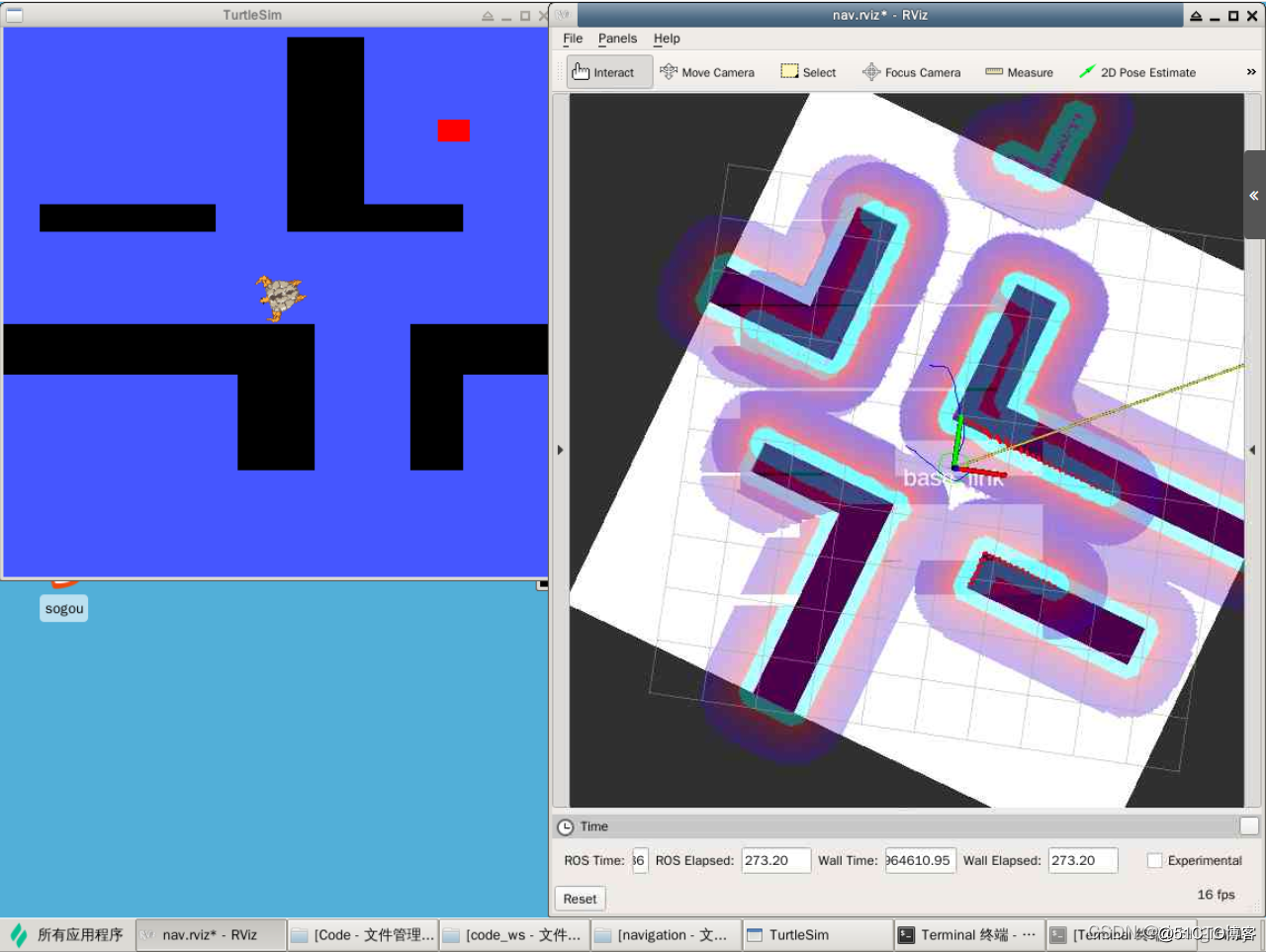使用树莓派搭建简单的 NAS 服务器
硬件环境
RaspBerry PI 4B * 1
SD卡读卡器 * 1
SD卡 * 1
网线 * 1
硬盘 * 1
软件环境
Windows 11
Raspberry Pi Imager
Ubuntu Server 20.04 LTS
Samba
Transmission / qBittorrent
1. 烧录系统
安装树莓派官方系统烧录软件Raspberry Pi Imager。
将SD卡插入读卡器,将读卡器插入 PC 的 USB 口。
选择Ubuntu Server 20.04 LTS系统以及SD卡:
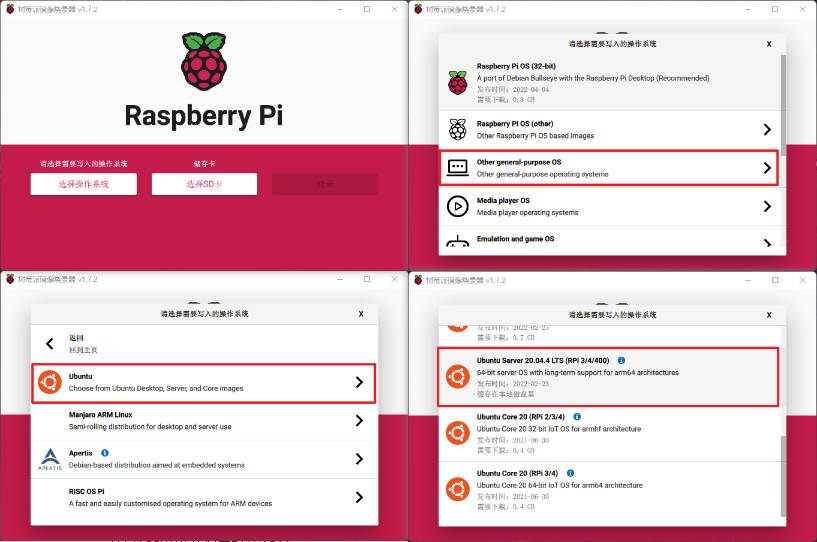
点击烧录工具右下角的“齿轮”按钮,配置主机名、开启SSH服务、配置登录用户名与密码、配置初始连接的WiFi名与密码、配置语言。此处我们使用的是没有任何显示器的裸树莓派,所以务必开启SSH以及配置好WiFi。
2. 连接有线网
首先将系统默认生成的/etc/netplan/50-cloud-init.yaml备份,并删除原文件。
配置有线网络:
1 | sudo vim /etc/netplan/02-netcfg.yaml |
输入以下内容:
1 | network: |
注意请将{raspberry pi ip}与{your gateway}更换为你自己的IP与网关地址。
保存后,运行:
1 | sudo netplan apply |
3. 挂载硬盘
查看树莓派挂载的存储设备:
1 | fdisk -l |
格式化硬盘(一般是sda1,根据实际情况配置):
1 | mkfs -t ext4 /dev/sda1 |
挂载硬盘:
1 | mount /dev/sda1 [your path] |
[your path]即磁盘挂载的目录。
但是如此操作后,每次重启/开机都要挂载一次。
开机自动挂载
查询硬盘的UUID并将UUID记录下来:
1 | sudo blkid /dev/sda1 |
编辑fstab:
1 | sudo vim /etc/fstab |
1 | UUID=[your uuid] [your path] ext4 auto,user,rw 0 0 |
保存后,即使重启/开机后,都会自动挂载硬盘了。
4. 安装与配置 Samba
Samba是在Linux和UNIX系统上实现SMB协议的一个免费软件,由服务器及客户端程序构成。SMB(Server Messages Block,信息服务块)是一种在局域网上共享文件和打印机的一种通信协议,它为局域网内的不同计算机之间提供文件及打印机等资源的共享服务。
即本文实现NAS服务器的关键软件。
4.1. 安装 Samba
1 | sudo apt-get install samba samba-common-bin |
4.2. 配置 Samba
1 | sudo vim /etc/samba/smb.conf |
在Samba 配置文件的如下位置中加入security = user:
1 | ... |
在配置文件的末尾添加:
1 | ... |
此处[MyNas]是Samba服务器分享到网络中的名称,取自己喜欢的名称即可;path即分享到网络中的共享目录地址。
配置用户密码(pi是树莓派的默认用户,如果你的默认用户不是pi,请自行修改):
1 | sudo smbpasswd -a pi |
给共享目录配置权限
1 | sudo chmod 777 [your path] |
若此处不给足权限,会发现无法向远程磁盘中写入文件。
4.3. Windows 11 挂载远程磁盘
打开“此电脑”,点击上方的省略号,点击“映射网络驱动器”:
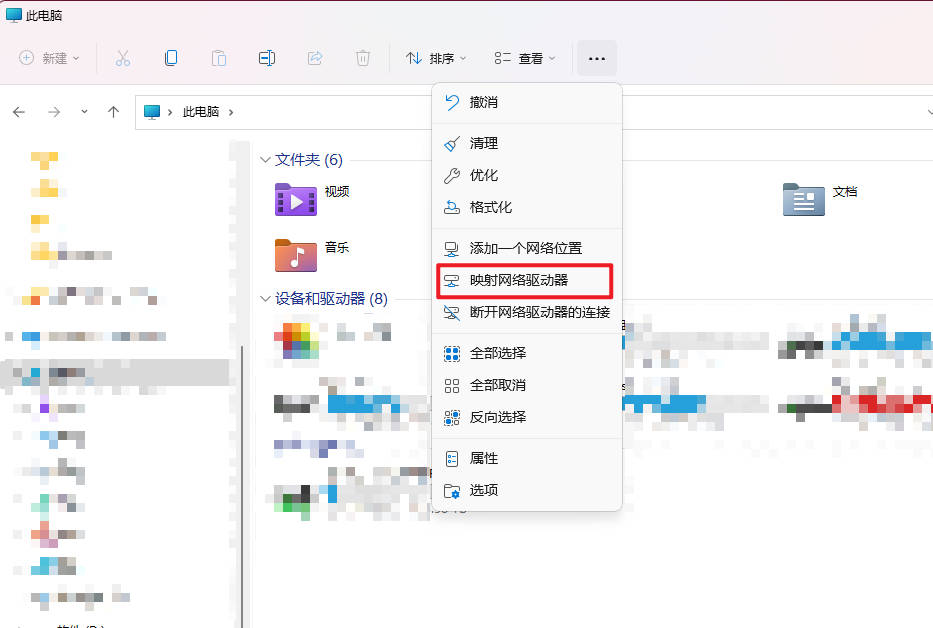
填入树莓派的IP即共享目录地址,并勾选“使用其他凭据连接”:
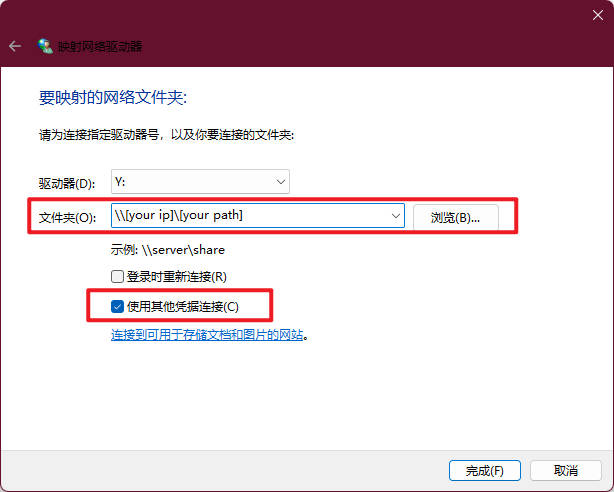
点击“完成”,在弹出的填入用户名、密码的窗口中,填入之前为Samba配置的用户名与密码。
5. 安装与配置 Transmission
如果需要将树莓派做下载器使用,则需要安装BT下载器,此处以Transmission为例。
5.1. 安装 Transmission
1 | sudo apt-get install transmission-daemon |
启动、停止、重启 Transmission 的命令:
1 | # 启动 |
5.2. 配置 Transmission
1 | sudo vim /etc/transmission-daemon/settings.json |
修改rpc-password、rpc-username、rpc-whitelist:
1 | ... |
"rpc-whitelist": "*"表示允许网络内所有主机访问,这里你也可以单独设置能够访问Transmission的IP。
5.3. 使用 Transmission
访问http://[raspberry pi ip]:9091/,输入刚才配置的用户名和密码,即进入了熟悉的BT下载器界面。
6. 安装与配置 qBittorrent
qBittorrent对于Transmission来说,界面更美观,功能更齐全。
6.1. 安装 qBittorrent
1 | sudo apt-get install qbittorrent qbittorrent-nox |
一般,默认apt源中的qbittorrent-nox并非最新版本,此处根据官方教程升级到最新版:
1 | # 升级到最新版本 |
6.2. 使用与配置 qBittorrent
启动qBittorrent:
1 | sudo qbittorrent-nox |
通过浏览器访问webui:
http://[raspberry pi ip]:8080
默认用户名与密码为:
username: admin
password: adminadmin
登录成功后,在Options(工具) -> Preferences(选项) -> Web ui(Web 用户界面) 的验证中修改用户名和密码。